Setting Up XR Environment in Unity
- Siah Peih Wee

- Aug 11, 2022
- 1 min read

In this article you will learn how to setup XR Environment in Unity.
Firstly, go to File > Build Settings

Next in Build Settings, look for Player Settings at the bottom left.

Select Package Manager, and Enable Pre-release Packages.

Next go to Windows > Package Manager
Then click on ( + ) and select Add package by name

Add the Interaction Tookit by typing com.unity.xr.interaction.toolkit and then press Add

You should have the XR Interaction Toolkit, select it and click on Update to 2.1.0-pre.1

After that update Starter Assets

I will prompt you to update. Select Yes

Update and do the same for XR Device Simulator

Next go back to File > Build Settings

Select Project Setting > XR Plug-in Management to add the plugins
Oculus
Mock HMD Loader


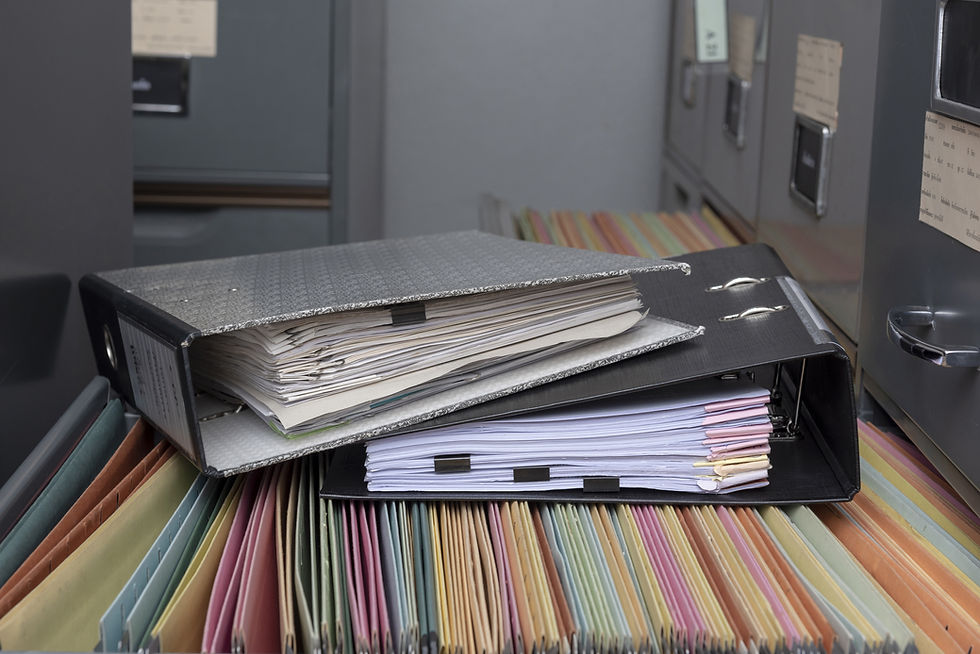
Comments